Install
► Install Windows OS as suggested in the requirements
► Obtain “EmSys Tools CD” from your instructor or Download it from here
► Unzip CCS12.2.0.00009_win32.zip (32-bit edition) or CCS12.2.0.00009_win64.zip (64-bit edition)
► Navigate to CCS12.2.0.00009_win32 or CCS12.2.0.00009_win64 folder
► Run ccs_setup_12.2.0.00009_win32.exe (32-bit edition) or ccs_setup_12.2.0.00009.exe (64-bit edition)
► This will start the CCS install wizard.
NOTE: you have to de-activate your antivirus temporary during the installation, as the installer ask y
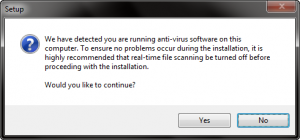
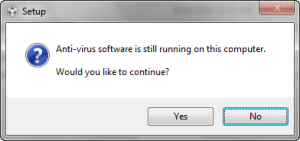
Just in case, in order to be secure, just avoid any web-surfing or torrent or any other internet communication in the meantime.
- Accept the Software License Agreement and click Next.
- Unless you have a specific reason to install CCS in another location, accept the default installation folder and click Next. If you have another version of CCS and you want to keep it, we recommend that you install this version into a different folder.
- In the next dialog, select the processors that your CCS installation will support. Place a checkmark under “TM4C12x ARM Cortex M4F core based MCUs”
- Click Next
- In the Select Debug Probes, leave everything as default and click Next
If everything looks good, click Finish to start your install!
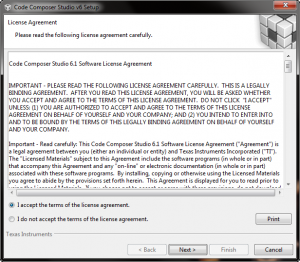
1) License Agreement.
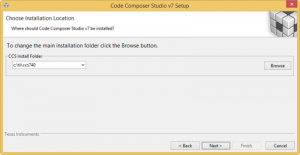
2) Choose Installation Location
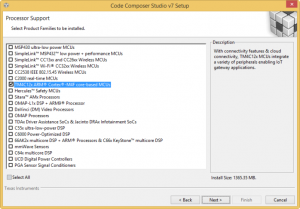
3) Processor Support
4. Select Debug Probes
Note: If you have an issue with the web installer not being able to connect to the internet then please try the off-line installer.
Please have patience as It takes some time to do all the work. When the installation is complete, uncheck the “Launch Code Composer Studio ” checkbox and then click Finish button.
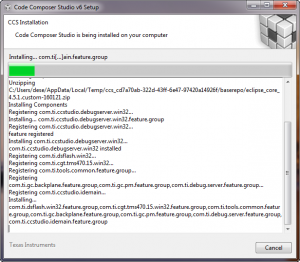
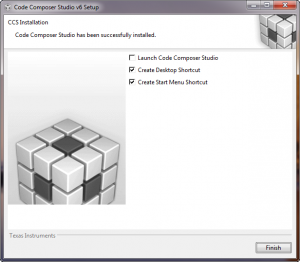
Verify ICDI Device Drivers
ICDI Device Drivers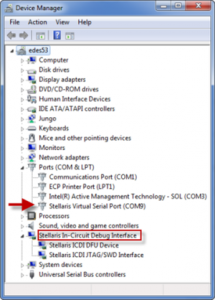
► Assure that your LaunchPad is connected to your laptop.
► Click on the Windows Start button.
► Right-click on Computer and select Properties from the drop-down menu.
► Click on Device Manager on the left of the dialog.
The Device Manager window displays a list of hardware devices installed on your computer and allows you to set the properties for each device.
If you see any of the following three devices listed in the Other category:
- Stellaris ICDI JTAG/SWD Interface
- Stellaris ICDI DFU Device
- Stellaris Virtual Serial Port
it means that the driver for those devices is not installed.
Run this step only if your device drivers did not install properly.
► Obtain the ICDI drivers from your instructor or download the zip file from Stellaris ICDI Drivers for Windows.
► Unzip the file to a folder on your desktop.
► Back in the Device Manager, right-click on each of the Other devices (one at the time) and select Update Driver. In the following dialogs point the wizard to the folder on your desktop with the unzipped files. If the process seems to take longer than it should, the wizard is likely searching on-line. Turn off your wireless or disconnect your network cable to prevent this.
► Make sure all three devices listed above are properly installed.
Note: If you have an issue with the web installer not being able to connect to the internet then please try the off-line installer.
Please have patience as It takes some time to do all the work. When the installation is complete, uncheck the “Launch Code Composer Studio ” checkbox and then click Finish button.

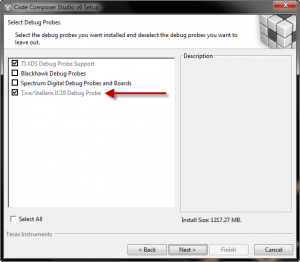
Recent Comments