CCS Editor GUI
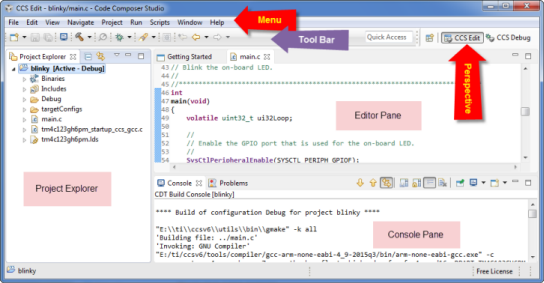
Note the names of the Code Composer GUI panes above.
► In the Project Explorer pane on your desktop, next to blinky, Includes and target Configs to expand the project. Your project should look like the above.
You probably noticed that the New Project wizard added a startup file called tm4c123gh6pm_startup_gcc.c into the project automatically.
Perspectives
CCS perspectives are quite flexible. You can customize the perspective(s) and save them as your own custom views if you like. It’s easy to resize, maximize, open different views, close views, and occasionally, you might wonder “How do I get things back to normal?”
Let’s move some windows around and then reset the perspective.
► Right-click on the Console window tab and select “Detached”. You can now move this window around wherever you want.
► Right click again and select “Detached” to re-attach it.
► In the editing pane, double-click on the tab showing main.c: Notice that the editor window maximizes to full screen. Double-click on the tab again to restore it.
► Move some windows around on your desktop by clicking-and-holding on the tabs. Whenever you get lost or some windows seem to have disappeared in either the CCS Edit, CCS Debug or your own perspectives, you can restore the window arrangement back to the default.
► Find and click the Restore button on the left or right of your display. If you want to reset the view to the factory default you can also choose Window → Reset Perspective:

Recent Comments